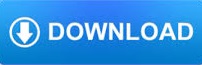

- #VISIO 3D IMAGES HOW TO#
- #VISIO 3D IMAGES SERIAL NUMBER#
- #VISIO 3D IMAGES PC#
- #VISIO 3D IMAGES LICENSE#
In addition to inserting pictures from Bing search, you can also insert pictures stored on your OneDrive.įind the image you want, then click the Insert button.
#VISIO 3D IMAGES LICENSE#
Make sure you check the copyright to be sure you can use the image. To avoid copyright issues, either use your own images, images that are in the public domain (no copyright), or purchase images from stock photo sites where you will receive a license with the image. To search for a picture on Bing, then insert it into your document, type in a keyword just as you did above.Īs you can see above, Microsoft lets you know that the images shown are licensed under Creative Commons. Select the picture you want by clicking on it, then click Insert. If you want to search for ClipArt, type in a description of what you're looking. Use keywords, such as coffee, woman, shopping, etc. When you click the button, this window will appear: To do this, click the Online Pictures button under the Insert tab. You can also insert MS Office clipart, images you find using Bing search, and images from your OneDrive into a drawing. You'll find the image adjustment tools that are common to all Microsoft Office programs under this tab. You can adjust the brightness, compress the picture to reduce the size, rotate the image, crop the image, etc. Take some time to explore the image tools that Visio gives you. If you double click on the picture, you'll bring up the Picture Tools Format tab, shown below. You can then move the picture around your page, or use the bounding box to resize it. Locate the image you want to insert. Click on it to select it, then click the Open button. This will allow you to search for local images to insert into your drawings. To insert an image into a drawing, go to Insert>Picture. You can now apply borders or fills, add data, or anything that you can do with individual shapes. This lets us know that the shapes were successfully grouped. The blue border around our shapes is now gone. With the bounding box around the shapes, go to Home>Group then select Group from the dropdown menu.

The next snapshot shows the bounding box that we created when we released the left mouse button. The snapshot above shows the box we created by dragging our mouse. In this snapshot, we are still holding the mouse button down. To do this, hold down your left mouse button and drag to create a box around the shapes, as shown below. Next, drag to create a bounding box around the shapes. Next, drag the Function/Subroutine stencil onto your page. Use the dynamic grid to line these up in the center of the page. Go to the Shapes window. Choose the Cloud stencil and drag it onto your page in the Drawing window. Go to New, select the Flowchart category, then open the Program Structure template by clicking on the thumbnail.
#VISIO 3D IMAGES HOW TO#
You can also group shapes together to turn multiple shapes into a single unit for moving, modifying, etc.īefore we learn how to do this, click the File tab. Needless to say, a huge part of using Visio involves working with shapes.
#VISIO 3D IMAGES SERIAL NUMBER#
We're going to located Serial Number in the Field Name section, click it to select it, then click the OK button.Īs you can see, the serial number we entered into for this shape now appears below it. You'll see the fields appear in the Field Name section. Select Shape Data from the Category section of the dialogue box. Start out by clicking on the shape. For us, it's the tablet PC. Now that you know how to enter data into a shape, you might want some of that data to appear in the drawing. You can make that happen by inserting a field, then linking that field to shape data. That data would be stored with the shape.
#VISIO 3D IMAGES PC#
If the tablet PC shape we dragged onto our page actually represented a physical tablet PC, we could enter the data related to that tablet PC, such as the serial number, CPU, memory, etc. You'll see this box appear next to your page in the Drawing window. Let's learn how to find the data for shapes, then to add or edit it. In fact, part of what makes Visio so unique is that the data resides in the very shapes that you drag onto your screen. Visio offers illustrations, but also data. If you thought that, you couldn't be more wrong.Īlthough the SmartArt feature in programs such as Word give you the ability to create diagrams, they are basic and nothing more than illustrations. They contain illustrations of data, but they do not contain data. Moving Beyond Basic Drawings in Microsoft Visio 2013Ĭhances are, if this is your first time learning Visio, but you've used SmartArt in a program like Microsoft Word before, you're thinking that Visio has more bells and whistles– but is basically the same thing.
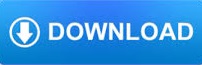

 0 kommentar(er)
0 kommentar(er)
